
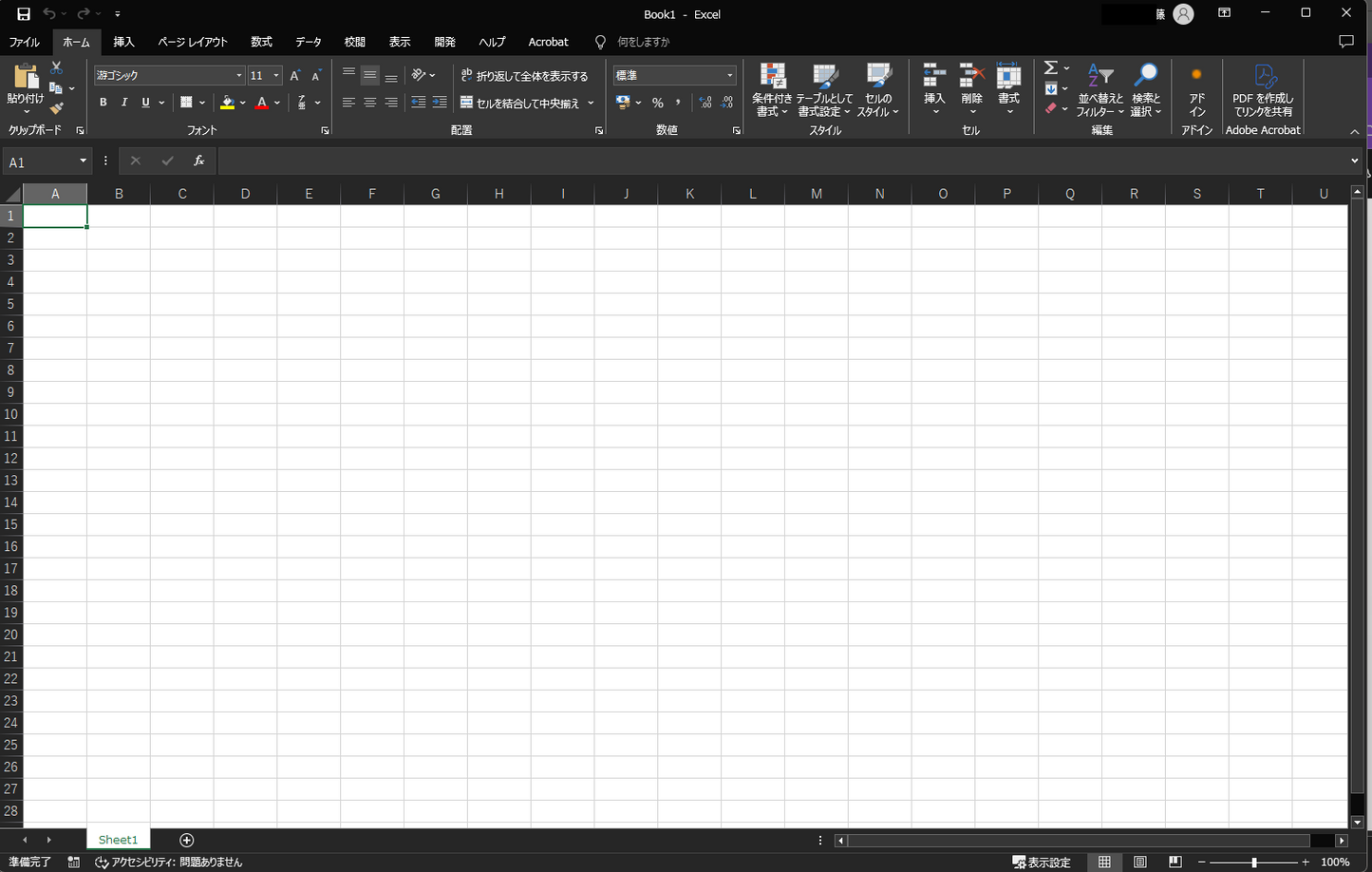
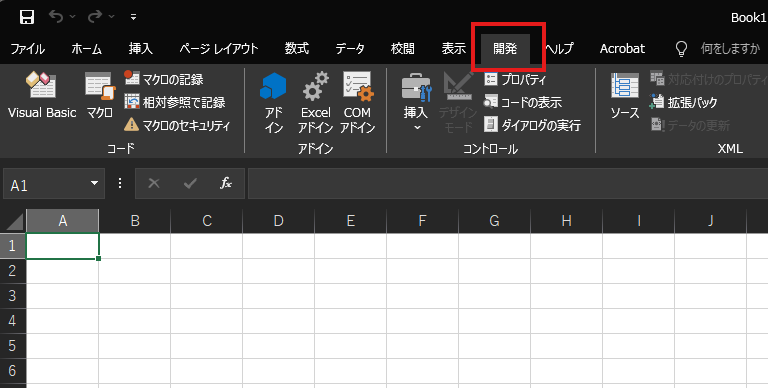
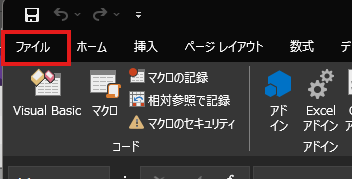
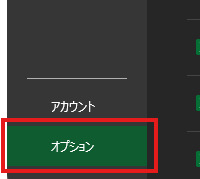
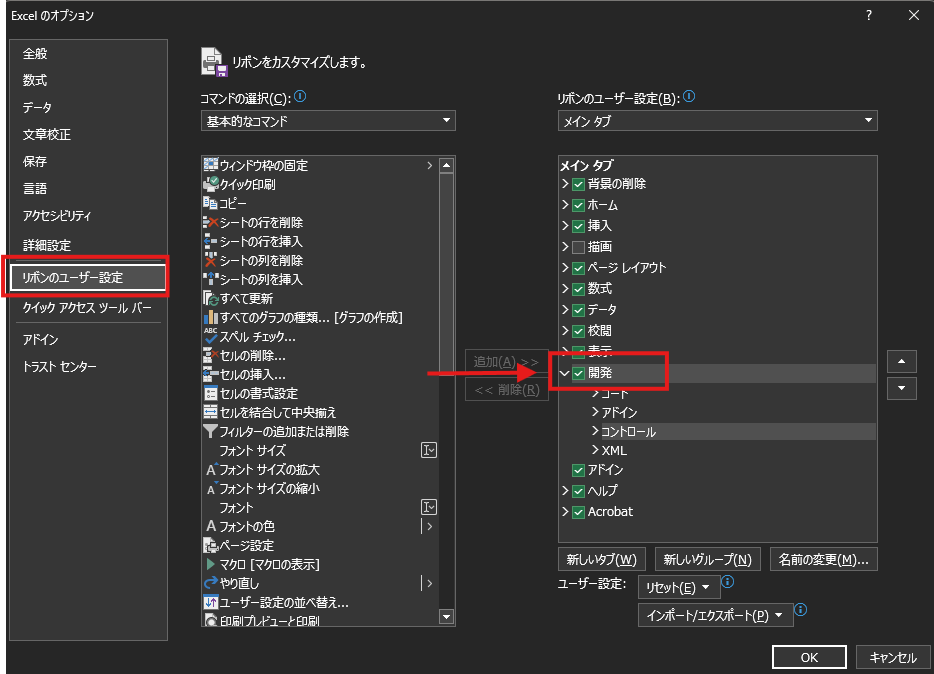
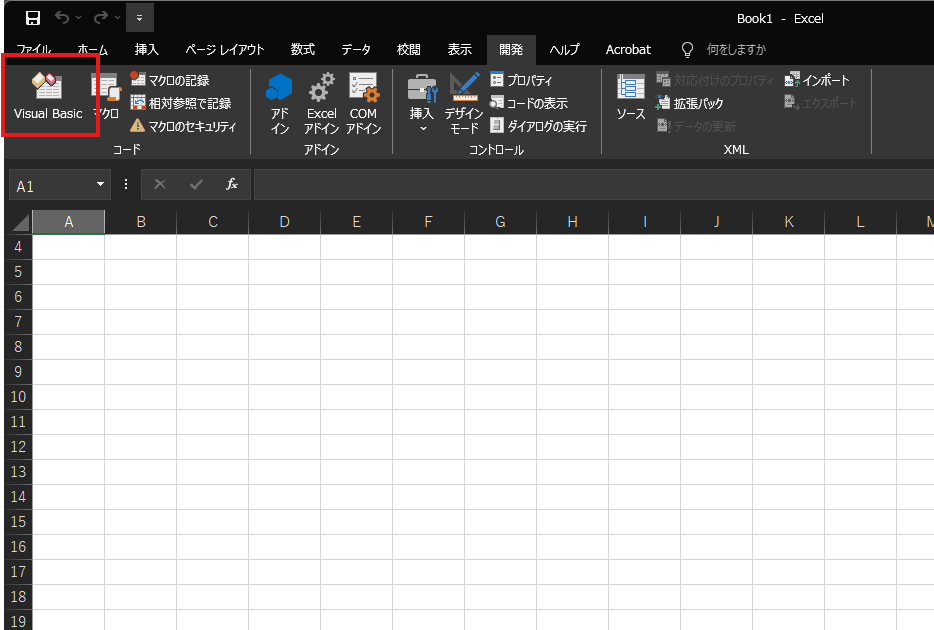
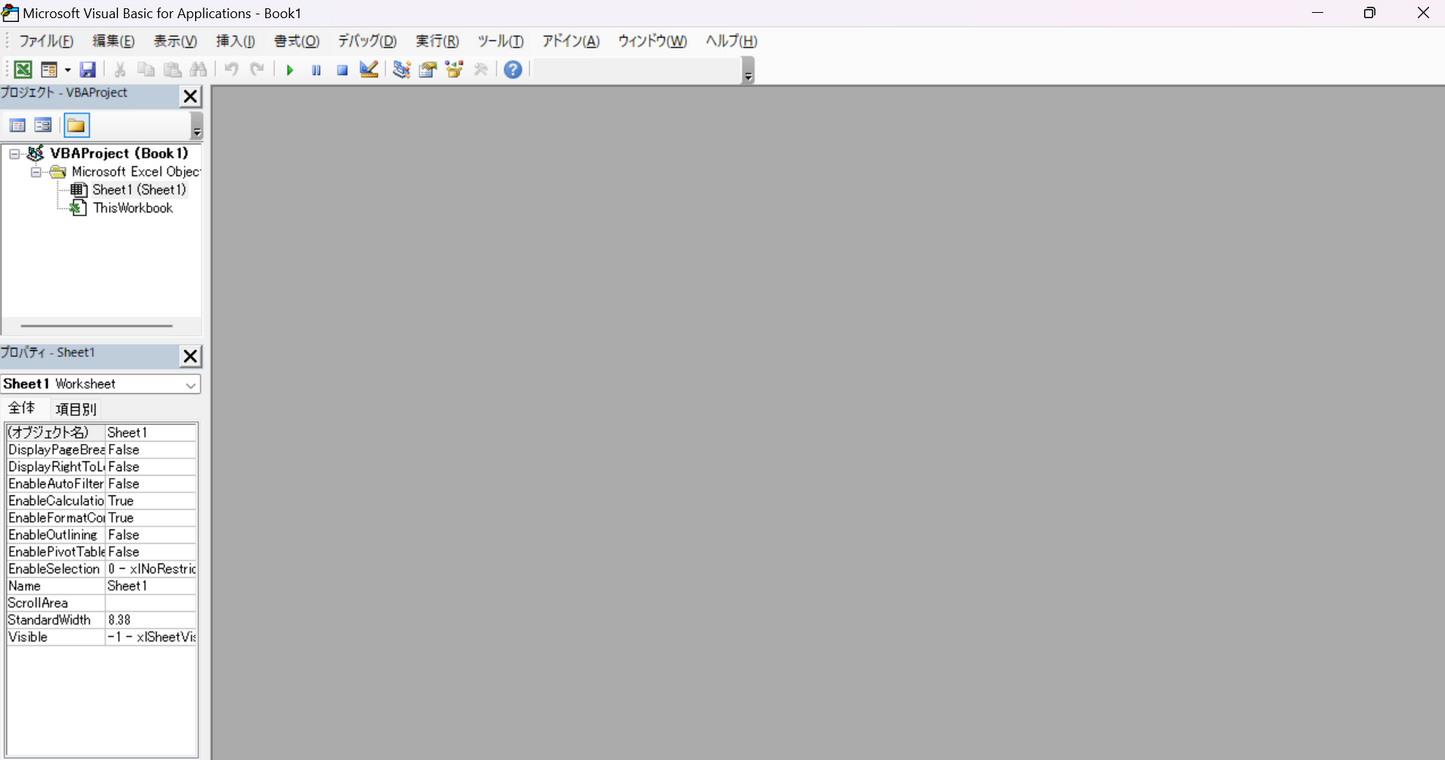
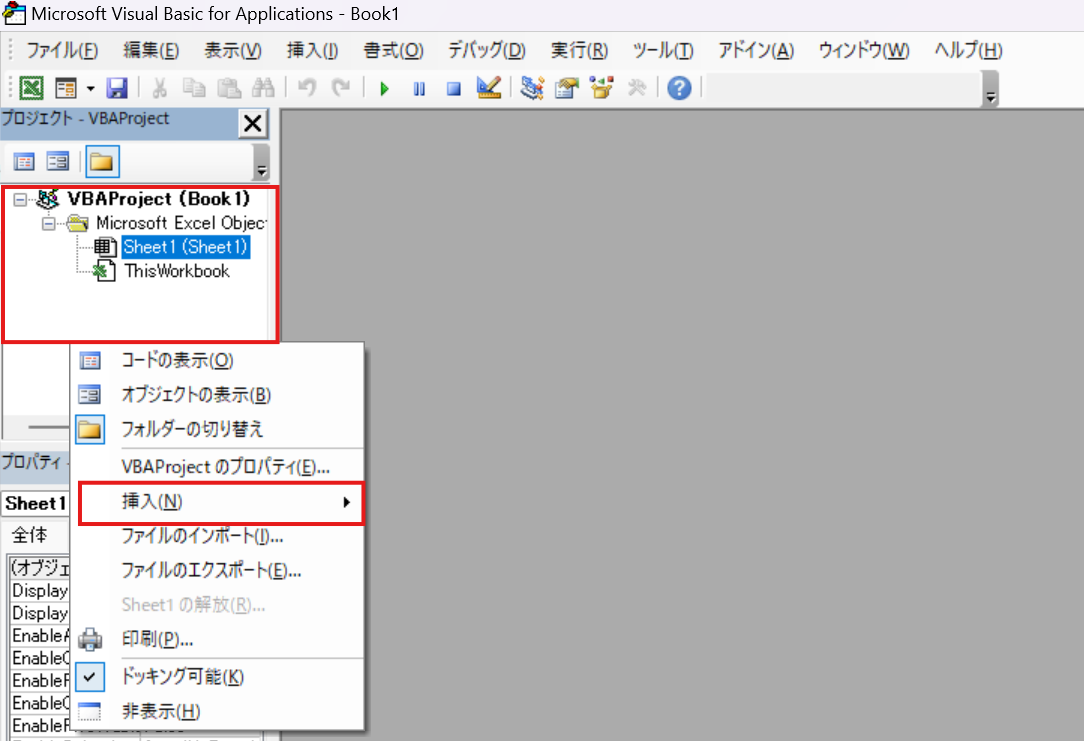
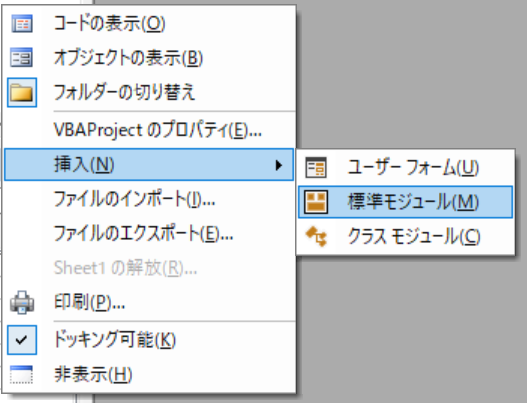
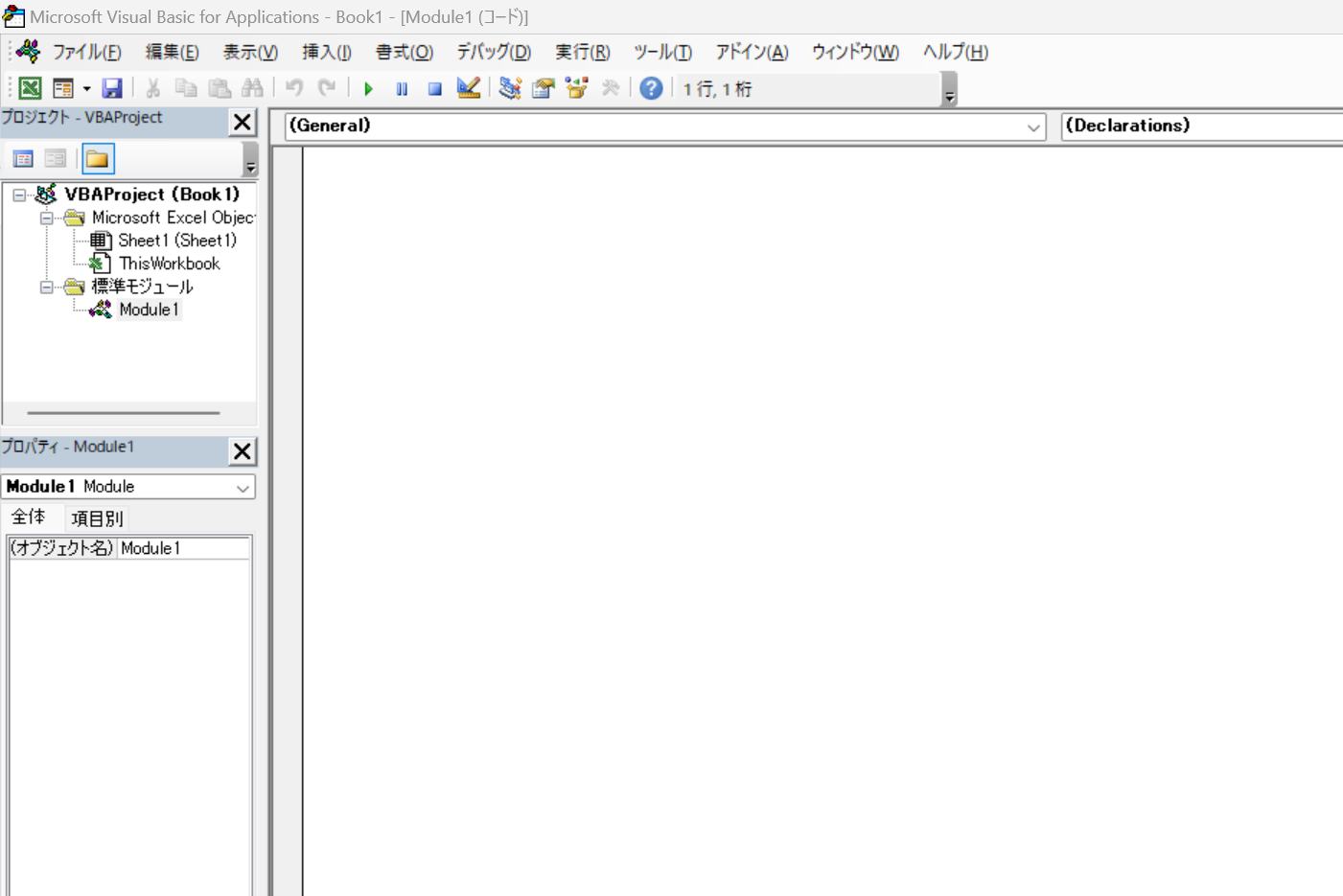
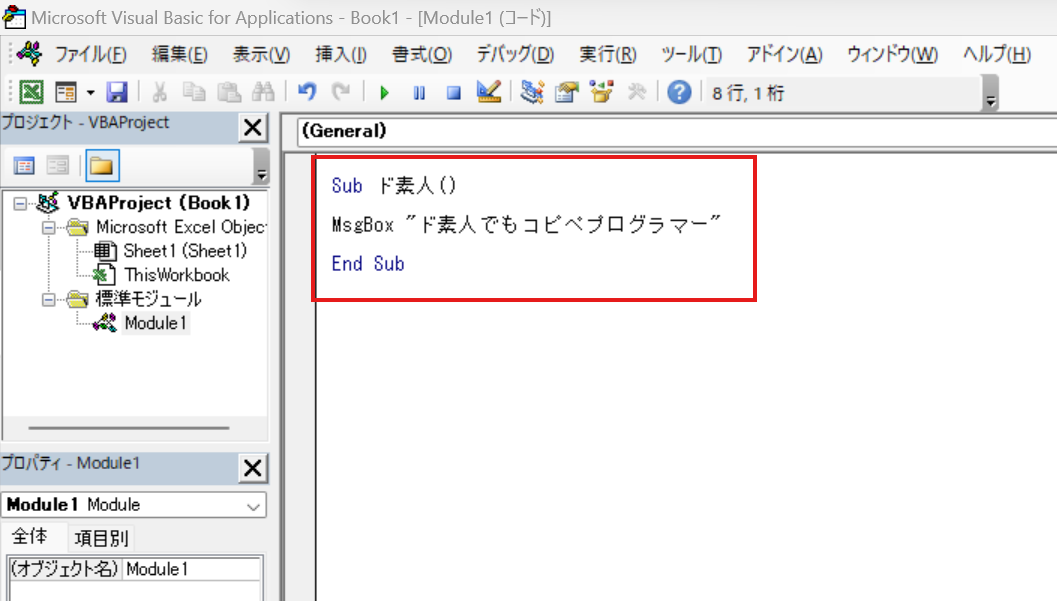
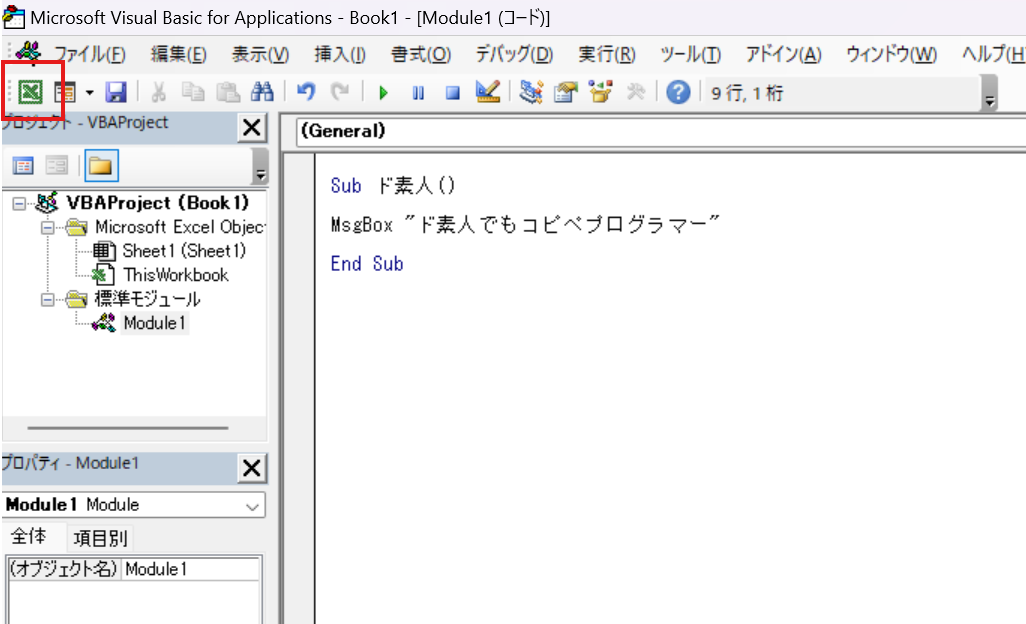
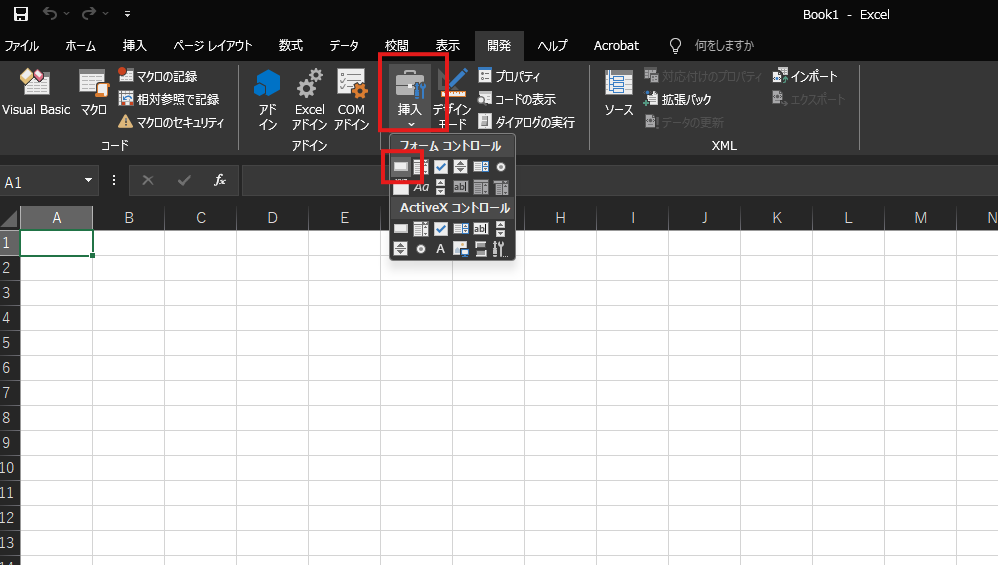
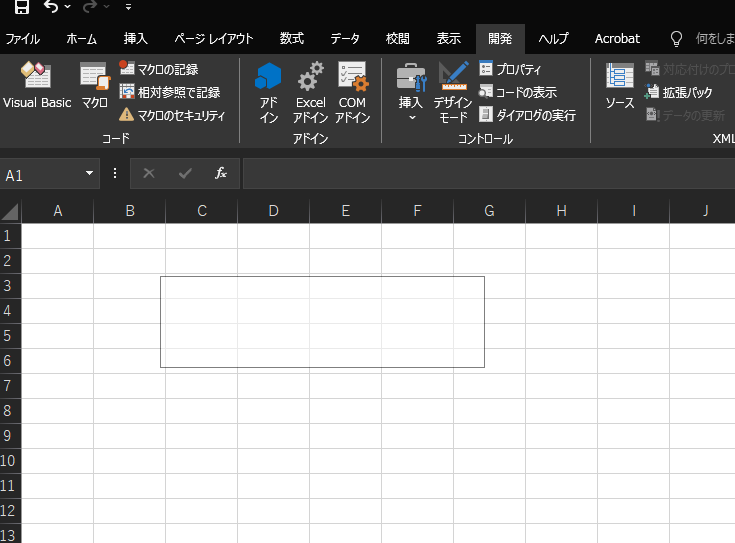

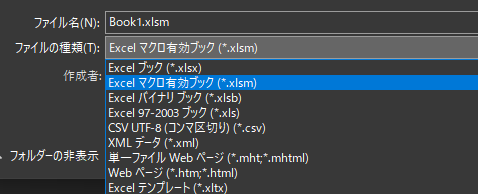

目次
- 準備するもの
- 動作確認環境
- 覚えるのはスタートの仕方だけ
- 1.Excelを開く
- 2.「開発」タブをクリックする
- 3.「Visual Basic」クリックする
- 4.開発画面が開きます
- 5.左上のVBAProject の枠内で右クリック
- 6.「挿入」をクリック
- 6.「標準モジュール」をクリック
- 7.プログラムのコードを記入する画面が開きます
- 8.コピペするコードを準備
- 9.コード編集画面にコピーしたコードをペースト
- 10.Excelのアイコンクリックして「Sheet1」の画面に戻る
- 11.Sheet1 で「挿入」をクリック、フォームコントロールの「ボタン」をクリック
- 12.好きな位置に■を作ります
- 13.9でコピペしたプログラムの1行目がタイトルになりますので選択
- 13.xlsm (マクロ有効ブック) で保存
- 13.実行!
準備するもの
「パソコン」と「Excel」をご準備ください。
動作確認環境
- Windows11
- office2019 Excel
※環境によって見た目の仕様や動作が異なる場合があります。
覚えるのはスタートの仕方だけ
Excel VBA と言う、Excelを使ったプログラムは、関数と違い、指定の場所にプログラムのコードを貼り付けるだけで動かすことが出来ます。
スタートの設定だけで出来れば、あとは chatGPT にコードを作ってもらうだけで、プログラマーになることが出来ます。
1.Excelを開く

2.「開発」タブをクリックする

はじめて「開発」タブを利用する場合、上部の「開発」タブが無い場合があります。Excelの開発タブの表示の方法はこちら。
- 左上「ファイル」
- 左下の「オプション」クリック
- リボンのユーザー設定を選択
- 基本的なコマンドの一覧の中から「開発」を探して、右側のメインタブに「開発」を移動させる。
- OKをクリックで閉じる。
上部に「開発」のタブが表示することが出来ます。
3.「Visual Basic」クリックする

4.開発画面が開きます

5.左上のVBAProject の枠内で右クリック
6.「挿入」をクリック

6.「標準モジュール」をクリック

7.プログラムのコードを記入する画面が開きます

8.コピペするコードを準備
Sub ド素人() MsgBox "ド素人でもコピペプログラマー" End Sub
9.コード編集画面にコピーしたコードをペースト

10.Excelのアイコンクリックして「Sheet1」の画面に戻る

11.Sheet1 で「挿入」をクリック、フォームコントロールの「ボタン」をクリック

12.好きな位置に■を作ります

13.9でコピペしたプログラムの1行目がタイトルになりますので選択

13.xlsm (マクロ有効ブック) で保存

※注意: xlsx や CSV ではなく、xlsm で必ず保存してください。xlsm 以外での保存はプログラム部分が保存されません。
13.実行!
Sheet1 の画面に戻って「ボタン」をクリックしてください。
「ド素人でもコピペでブログラマー」と表示してください。
と言うVBAのプログラムなので、実行することで表示が出来たら成功です!

最後に
自分で使うプログラムは、初めから難しい事を覚えようとする必要はありません。
基本の設定の仕方だけ覚えたら、プログラムはchatGPTが パーツは作ってくれます。
- 横に並べた画像URLを縦向きに並べ替えて下さい。
- AとBを比較してください。
- 列全部指定文字を置き換えてください。
等など…
結果が正確なのか??は確認する必要がありますが
プログラムは難しい…と手作業で直していたファイルが、一瞬で完成できることも増えると商品登録がとても楽になります。
このコピペまでの動作を覚えて戴ければ、商品登録の時に使うプログラムのVBAコードのパーツは毎週1.2回増やしていきますので、毎週試していると、商品登録の変換作業が出来るようになるかもしれません!
追加ご依頼可能です
| 内容 | 価格 |
|---|---|
| ご依頼相談ZOOM | 無料(初回) |
| 記事内容について カスタマイズ・設置 | 11,000円(税込)~ |
| 商品データ移行・登録 (データご準備あり) | 1商品220円(税込)~ 最低ご依頼価格44,000円~ |
| 商品登録勉強会zoom | 1時間11,000円(税込) |
| Shopify構築 (テーマ利用シンプル + 商品データ移行) | 330,000円(税込)~550,000(税込)程度 |





















